Where Is the Microsoft Office Button in Word 2010
 Please Note: This article is written for users of the following Microsoft Word versions: 2007, 2010, 2013, 2016, 2019, and Word in Office 365. If you are using an earlier version (Word 2003 or earlier), this tip may not work for you. For a version of this tip written specifically for earlier versions of Word, click here: Inserting Custom Properties with Fields.
Please Note: This article is written for users of the following Microsoft Word versions: 2007, 2010, 2013, 2016, 2019, and Word in Office 365. If you are using an earlier version (Word 2003 or earlier), this tip may not work for you. For a version of this tip written specifically for earlier versions of Word, click here: Inserting Custom Properties with Fields.
Inserting Custom Properties with Fields
![]()
Word maintains a number of different properties related to your documents, as a whole. You can see what these properties are by displaying the Properties dialog box. How you display that dialog box depends on the version of Word you are using:
- If you are using Word 2010 or a later version, click the File tab of the ribbon and make sure that Info is selected at the left side of the screen. Then click the Properties drop-down list (upper-right side of the screen) and choose Advanced Properties.
- If you are using Word 2007, click the Office button, click Prepare, then Properties. Word displays the Document Information Panel at the top of your document, just below the ribbon. Use the Document Properties drop-down list (top-left corner of the Document Information Panel) to choose Advanced Properties.
The Properties dialog box is full of information maintained by Word. You can even use the Custom tab in the dialog box to create your own custom properties for your documents.
Inserting the values of properties into a document is done using different fields. Pre-defined properties have their own corresponding fields. For instance, if you want to insert a document's creation date into your text, you do so by using the CreateDate field.
What you may not know is how to insert values assigned to custom properties—the properties you create—into your document. In order to do this, let's assume you have created a custom property named MyProp. To insert the value of this property in your document, follow these steps:
- Position the insertion point where you want to insert the value of the custom property.
- Make sure the Insert tab of the ribbon is displayed.
- Click the Quick Parts tool in the Text group. You'll see a list of options.
- Choose Field. Word displays the Field dialog box. (See Figure 1.)
- In the list of Categories, choose Document Information.
- In the list of Field Names, choose DocProperty.
- In the Property list, choose the custom property you created (MyProp).
- Click on OK. Word inserts the value of MyProp in your document.
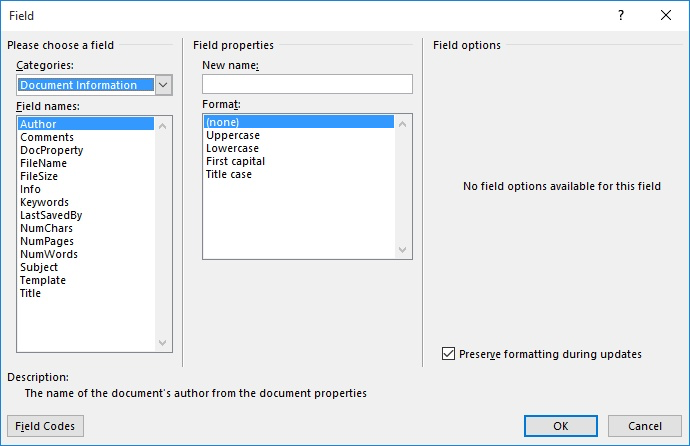
Figure 1. The Field dialog box.
When you insert the field, it represents the value in the custom property at the time the field is inserted. If you later change the custom property, the field will not be immediately updated to reflect the change. You'll need, instead, to do something to update the field. (There are several ways you can do this; one quick way is to select the entire document by pressing Ctrl+A and then immediately pressing F9.)
WordTips is your source for cost-effective Microsoft Word training. (Microsoft Word is the most popular word processing software in the world.) This tip (7794) applies to Microsoft Word 2007, 2010, 2013, 2016, 2019, and Word in Office 365. You can find a version of this tip for the older menu interface of Word here: Inserting Custom Properties with Fields.
Author Bio
With more than 50 non-fiction books and numerous magazine articles to his credit, Allen Wyatt is an internationally recognized author. He is president of Sharon Parq Associates, a computer and publishing services company. Learn more about Allen...
MORE FROM ALLEN
Counting with Subtotals
There are a variety of ways you can count information in different groupings. One convenient way is to use the ...
Discover More
Understanding R1C1 References
Referring to cells is typically done using a letter and a number, which represent the column and row. That's not the only ...
Discover More
Using Call to Run VBA Macros
An elegant way to run macros from within macros is to use the Call statement. In order to use it, you need to provide a ...
Discover More
Where Is the Microsoft Office Button in Word 2010
Source: https://wordribbon.tips.net/T007794_Inserting_Custom_Properties_with_Fields.html
0 Response to "Where Is the Microsoft Office Button in Word 2010"
Post a Comment